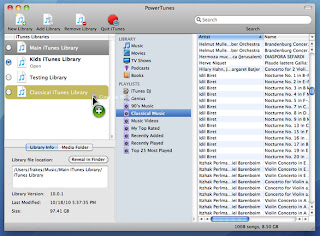Comparison between the iPad and iPod Touch's Keyboard.
The keyboard on the iPad is nice but can be a bit awkward due
to the size of the iPad.
Source: makeuseof.com
What are the benefits of an iPad over a netbook or an iPhone?
Cassandra G asks:
I’m not being facetious, but what exactly is the point of the iPad? Why not get a netbook or an iPhone?
My partner wants an iPad and *I* want justification for spending this amount of money!
Many thanks.
Ceatif Diva 4 days ago
It appears from the comments to your question those who do not have an iPad have little good to say about then. But those who own one and have taken the time to learn what they can do, wouldn't be without them. I had a PC laptop and it never met my expectations, my iPad has exceeded them.
nancy 6 days ago
As far as iPad vs. Netbook is concerned - I own both. I bought my netbook about a year ago and have used it maybe two or three times at most - and got quite frustrated while using it. I got the iPad about a month ago and I've used it on a daily basis. Some people might say that they need a physical keyboard but honestly most netbook's keyboards are a lot more difficult to use than the iPad's onscreen keyboard. Other than that, it's such a sleek device and there's no end to how you can use it because of the variety of apps that are available.
Put the iPad together with the camera connection kit and you'll never have to travel with a laptop again imho.
Compared to the iPhone is another story - it really depends on what your needs are. With the iPad itself there's the choice of 3G or WiFi.
And then in comparison it to the iPhone - do you want a camera? Do you want to use it to listen to music in your car? If that's the case - go for the iPhone instead. But if you want to watch movies, play games, send emails, read ebooks and even blog (to a certain extent) - go for the iPad. You don't have to convert .avi files if you use a free app like VLC, you can watch flash videos using the paid app Skyfire, and there is multitasking with the new OS that was just released.
I'm a huge fan of the iPad - despite the fact that my first impression of it was that it was just an oversized iPod Touch. Your partner is going for the good stuff!
Saikat Basu - 1 week ago
Well, firstly the iPad is the beauty to the Netbook's beast.
Secondly, the iPad (and iPhone) is more of a multimedia device that's great for video, web browsing, or social networking with email.
The Netbook on the other hand is more functional. It's just like a laptop only smaller. You can video char, type in long documents and work with lighter apps that don't strain the CPU too much (serious graphic software would be a no-no).
From what I have hear, it's more difficult to type on iPad's on-screen touch keyboard than it is on a netbook.
You cannot really compare these three on a one-to-one basis.Your choice will boil down to what you ultimately plan to do on any of these devices.
Mike said 1Week ago
Well as for the iPhone most common reasons are the price, the screen size and simply that it's a mobile phone.The iPhone 4 will cost you more money than the iPad WiFi.
- iPhone 4 32GB with contract ~299$ + smallest package ~15$ * 24 Months = ~659$ - iPhone 4 32GB without contract ~700$ - iPad WiFi 32GB ~600$The screen size of the iPad makes a lot of things more comfortable ~ movies, eBooks/pdfs and webpages (there are lot of webpages not optimized for mobile devices)... for example a friend of mine is using it for reading newspapers and as a cookbook in the kitchen, two things where the iPhones' screen size will hit it's limits regarding usability.
As for netbooks there is probably lot of room for discussion.
My personal points would be:
~ Touchscreen
easier and more comfortable to use than keyboard and trackpad
imagine holding your netbook with one hand, and type with the other *no-fun*
~ Screen size
while all Apps are made for iPhone/iPad screens most Software is not for Netbooks
if you ever run Outlook or Excel on a Netbook you will know what I mean
~ ease of use
A Netbook basically is a mobile PC with "low end hardware". You don't have to be a rocket scientist but sooner or later you will run into the same Windows/Linux challenges and problems.
Solving those without losing data and settings is the same pain as on a PC. For an iPad it's like 2 clicks ~ restore to factory defaults, restore backup which is automatically created by iTunes.
~ Security, Malware and compatibility
On an iPad you don't really have to worry about that (except for it being stolen, which is the same for all and any devices). Apple does all the testing and stuff before Apps get into the App Store.
I did buy a netbook about a year ago and all I have done so far is testing out a few Linux distros... it's small and bulky, the power adapter is huge and when leaving the optical drive at home I could also leave the whole thing because my iPhone (or for that matter an iPad) can do the very same things.
Read more of this discussion at makeuseof.com/answers