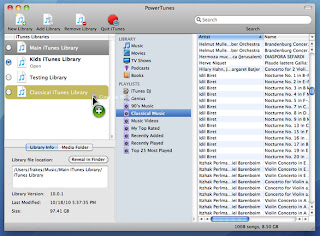Image via Wikipedia
Image via WikipediaPowerTunes 1.1.3 Music and Audio Software Review
Source: macworld.com
By Dan Frakes, Macworld.com - October 19, 2010
A few years back, I covered iPhoto Library Manager, a great utility that lets you easily manage - and even transfer photos and albums between - multiple iPhoto Libraries.
For many of the same reasons you might want more than one iPhoto Library - keeping the size of each reasonable for better performance, or keeping work and personal stuff separate, for example - some iTunes users keep multiple media libraries.
iTunes provides rudimentary support for multiple media libraries: If you hold down the option key at launch, iTunes will ask you which library to use (or let you create a new one).
But that's the extent of the built-in capabilities - if you want to move a playlist from one library to another, for example, you must do so manually, and you'll lose custom metadata in the process.
A better alternative is to use PowerTunes, the iTunes-focused sibling of iPhoto Library Manager.
From within the PowerTunes window, you can create as many new iTunes libraries - or add as many existing libraries - as you like, each with its own media and settings.
When creating a new library, you choose where to store the library folder and files, as well as where to store the library's actual media - in a new media folder, in the same media folder as one of your other libraries, in another (non-iTunes) media folder, or in a "shared" media folder (more on that in a bit).
A library's media folder can be on your startup drive, on another connected drive, or even on a network drive.
Once you've got multiple libraries set up, PowerTunes offers a number of simple ways to switch between them.
Whichever method you use to choose a library, PowerTunes then quits iTunes and relaunches it with the chosen library active.
For example, the utility makes it easy to copy playlists from one library to another, bringing along play counts, ratings, EQ presets, and other metadata.
(The only metadata that isn't retained for each track is the Date Added field.)
You simply select the source library (the one in which the playlist currently resides) to view its playlists, and then drag the desired playlist to the destination library (the one to which you want to copy the playlist).
PowerTunes spends some time getting information about the tracks in the playlist - for a playlist of just over 1,000 tracks, this took about five minutes on a 2010 Mac mini - and then begins the copy process.
I found this feature especially useful when transferring just a subset of my desktop Mac's huge iTunes library onto my MacBook's smaller hard drive.
Using PowerTunes to copy a playlist from one iTunes library to another
You can copy individual tracks between libraries using the same drag-and-drop procedure - libraries are even spring-loaded, so holding tracks over a library for a second or so displays that library's playlists, letting you copy tracks directly to a particular playlist.
PowerTunes also provides an iTunes-like search field for locating tracks - this feature is especially useful because it lets you search the libraries that aren't currently open in iTunes.
You can also duplicate an existing library if, say, you want to use an existing library as a starting point for a new library.
(This option doesn't duplicate your media - the new and existing libraries share the same media folder.)
PowerTunes also provides a number of sought-after features for managing libraries and the media within them.
For example, the program makes it simple to move your media to a different location, or even to a different drive, and you can also merge two libraries into a single library.
The latter feature is useful if, say, you and your spouse have been maintaining separate libraries and you decide you want to put everything together - the advantage to using PowerTunes over manually importing media from one library to another is, again, that PowerTunes maintains metadata.
(One limitation here is that, because of a limitation in iTunes, PowerTunes can't transfer podcasts from one library to another. The developer provides instructions for transferring podcasts manually.)
If you've ever seen the dreaded exclamation-point icon next to a track in iTunes, you know it means that iTunes can't find that track.
PowerTunes includes a Fix Dead Tracks command that displays a list of every "dead" track in the selected iTunes library.
Select one, and PowerTunes displays a list of possible matches on your hard drive, compiled via a Spotlight search.
If the correct media file is listed, just select it and click Fix Track.
If an entire album is dead, the Fix Multiple Tracks command lets you choose all of the album's tracks and fix them all at once.
This feature worked well in my testing, although it still requires you to go through the list of dead tracks one at a time (or at least one album's worth at a time).
The other drawback to this feature is that, because of the way iTunes checks for dead tracks, after each fix PowerTunes must quit iTunes and relaunch it - a procedure that can get tiresome if you're fixing many tracks.
This feature scans the selected media folder and looks for such "orphans," displaying them in a list.
You can then select individual tracks or albums and choose to either add them to your library or move them to the Trash.
PowerTunes also includes two ways to share iTunes libraries between multiple user accounts.
The first configures a library's media folder, using ACLs, so multiple users can access that folder.
The second also shares the library folder itself, so that multiple people can use the same playlists, ratings, and the like.
(If you opt for the latter approach, be sure not to have iTunes running in more than one account at the same time.)
If you're the type to be concerned about a utility performing these kinds of tweaks to your iTunes library, you'll appreciate that PowerTunes maintains detailed logs of each action it performs.
My only major complaint about PowerTunes is performance: If you make changes to a library from within iTunes - for instance, if you create a new playlist - it can take 20 or 30 seconds before those changes are reflected within PowerTunes.
Similarly, there's often a delay between selecting a library in PowerTunes and seeing its contents, even if you aren't actually switching to that library.
Nevertheless, PowerTunes is a welcome bit of help for those of us with multiple iTunes libraries, and its management features even make it useful for those with a single, large library.
Want to stay up to date with the latest Gems?
Sign up for the Mac Gems newsletter for a weekly e-mail summary of Gems reviews sent directly to your Inbox.
You can also follow Mac Gems on Twitter.
Sorry, the product you requested isn't currently available from any of our sellers.
Sorry, the product you requested isn't currently available from any of our sellers.
We recommend these Music and Audio for their similarities to the PowerTunes 1.1.3 in features, specs, ratings, and user interest.
PowerTunes is an easy-to-use utility for managing one or more iTunes libraries.
It's also a handy tool for cleaning up those libraries.
GarageBand '11 is a worthwhile evolutionary update that brings musicians more guitar and keyboard lessons, guitar amps and effects, and fixes for poor timing.
Reason 5 is a must-have upgrade for anyone who uses audio inputs or samples, or wants to program beats.
For those who haven't used Reason for a while, Kong is worth a second look.
Record 1.5 shows Propellerhead is committed to its new mixing and arrangement workstation.
It's also pretty easy to recommend in a bundle with Record 5, which includes fantastic new sampling features and a drum designer.
On its own, it's a tougher sell.