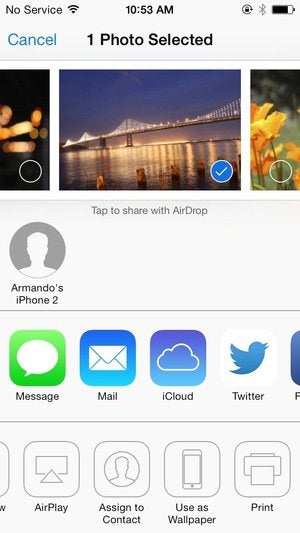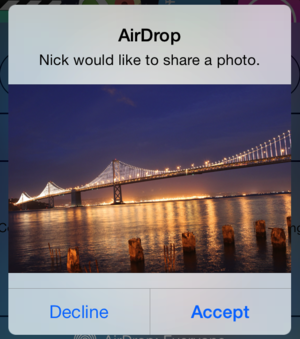Editor's Note: This article was originally posted on June 11 after iOS 7 was previewed.
Now that Apple has set a release date for iOS 7, we've updated the article to include the latest information about Apple's latest mobile operating system.
When he took the wraps off iOS 7 at Apple's Worldwide Developer Conference earlier this year, CEO Tim Cook called it the most significant overhaul of Apple's mobile operating system since the company got into the smartphone business back in 2007.
The Alabama-born Cook wasn't just whistling Dixie: iOS 7 is a dramatic re-invention of its mobile software that goes beyond mere additions and enhancements.
Apple is changing the very look of iOS itself.
Something as different as iOS 7 is going to raise questions.
Fortunately, we have some answers, especially now that the update's release is imminent.
Here's an overview based on what we've seen from Apple.
The basics
When will iOS 7 be available?
That's the big news to come out of Apple's September 10 press event (where the company also unveiled a new batch of iPhones).
iOS 7 will launch September 18 as a free upgrade.
You'll be able to get iOS 7 the same way you could with iOS 6 - either downloading the updated OS via iTunes or by taking advantage of iOS's over-the-air updating capabilities to pluck the new version out of the ether.
What's the biggest change with iOS 7?
The entire look and feel of the system has been overhauled, with flatter icons, less skeumorphism, and thinner typefaces.
That said, anybody who's used iOS will probably feel mostly at home: Apple hasn't changed the home screen much, and the basic gestures and interactions are largely the same, with a few new exceptions.
So how is the new look different from the old look?
How did you feel about green felt?
I hope the answer is "not great," because they're all gone in iOS 7.
Instead they've been replaced with a new cleaner design that's largely about simple lines and icons.
While there are elements reminiscent of Microsoft's recent Windows Phone design, iOS 7 clearly has its own distinct style.
These aren't just subtle enhancements either; they permeate every bit of the interface.
How did you feel about green felt?
iOS 7 also takes design cues from your content too, tinting controls and panels with the colors from the photos behind them.
Apple's Jony Ive spoke about layering the interface, with panels such as Notification Center and Control Center visually residing "on top" of apps and the iOS home screen.
Will the new design mean I have to completely relearn how to use my phone?
Launching and using apps is largely the same.
But there will be some new things to learn.
For example, you can now swipe up from the bottom of the screen to summon Control Center (a handy panel that gives you access to many of your most commonly-used system features).
There's another new swipe-from-the-left-edge gesture that means "go up a level" when you're in Mail, for example.
But, as Apple's Craig Federighi described it back at iOS 7's WWDC unveiling, it's a bit like getting a new phone that you already know how to use.
Those nifty new photo filters in iOS 7?
What devices will support iOS 7?
You'll need at least an iPhone 5 or fifth-gen iPod touch to use them.
If you're looking to update to iOS 7 when it lands in the fall, you'll need to have one of these devices: the iPhone 4 or later; iPad 2 or later; iPad mini; or fifth-generation iPod touch.
Oh, and both the iPhone 5s and iPhone 5c announced by Apple will arrive with iOS 7 already installed, though they don't go on sale until September 20 - two days after iOS 7's release.
- Panoramic photos are only available on the iPhone 4S or later and fifth-generation iPod touch.
- You can't shoot square photos or video using the iPad 2; all other devices can use this feature, however.
- For the nifty new live camera filters, you'll need an iPhone 5 (including the s and c models) or fifth-generation iPod touch.
- Putting filters on after the fact in the Photos app is an option for the iPhone 4 or later, third-generation iPad or later, iPad mini, and fifth-generation iPod touch.
- To AirDrop a photo or other file to your friends, you'll need an iPhone 5 or later, fourth-generation iPad or later, iPad mini, or fifth-generation iPod touch.
- Siri continues to be limited to those using an iPhone 4S or later; third-generation iPad or later; iPad mini; and fifth-generation iPod touch.
It also may not be available for your country.
And if it's a new Siri voice you desire, keep in mind that it'll only be available initially in English, French, or German.
The iPhone 5s can claim a few specific iOS 7 features of its own, not the least of which is support for the built-in Touch ID fingerprint reader that comes with the new phone.
And camera features like burst mode, image stabilization, live 3x video zoom and the ability to shoot 120fps slow-motion video in 720p are iPhone 5s-specific.
The new Control Center gives you easy access to settings and features you access most often.
How is it different from Notification Center?
The System
What is this Control Center thing?
How is it different from Notification Center?
If you've ever grumbled to yourself while navigating three levels deep into Settings to turn off Bluetooth, you're going to love Control Center.
This new panel, which you can summon anywhere in iOS by swiping up from the bottom of the screen, gives you easy access to common settings, including Airplane Mode, Wi-Fi, Bluetooth, Do Not Disturb, Orientation Lock, Brightness, AirDrop, and AirPlay.
There are also media playback controls, and icons at the bottom enable you to launch frequently used apps and utilities: You can turn on the iPhone's camera flash to use as a flashlight, or open the Clock, Calculator, or Camera apps.
Did Notification Center change?
While you still summon it by swiping down from the top of the screen, Notification Center has a new translucent look, like much of the rest of the OS, and offers some different information.
In addition to storing your notifications, as it did in previous version of iOS, it also offers a tab where you can view only your missed notifications, as well as a new Today view.
The latter acts a little bit like Google's Google Now feature, providing you an overview of what you have to do today, including the current weather forecast, upcoming appointments on your calendar, stock quotes, and even a quick paragraph about what kind of day you have tomorrow.
How do I access the Spotlight search feature now?
Spotlight's moved from its traditional home on a separate home screen.
With iOS 7, you'll trigger searches by pulling from the center of the screen and essentially dragging your home screen downward.
It's a weird gesture to learn at first.
What's up with multitasking in iOS 7?
The multitasking interfaces changes in iOS 7.
You can still switch apps by double-clicking the Home button, but the interface for doing so has changed: It now resembles the old interface for switching pages in Safari on iOS 6 and before, where you see a thumbnail of the page.
A row of app icons still appears below, and you can swipe back and forth to find the app that you're looking for.
Force-quitting apps is a little different though: Instead of tapping and holding on the icon, you flick a thumbnail up to dismiss it.
Behind the scenes, there are other, more significant differences.
In iOS 4 and later, only certain tasks could run in the background (in order to save battery life).
In iOS 7, we finally get full multitasking.
So any app can run in the background, providing you with up-to-the-minute information as soon as you switch to it.
If any app can run in the background, what about battery life?
Apple's spent a lot of time making sure that battery life won't suffer from the new multitasking.
It tries to collect updates from different apps and run them all at the same time, and keeps an eye on both power efficiency and the current network situation to make sure it doesn't run down your battery.
Any other changes to iOS 7 since WWDC?
There are new ringtones and alert options with iOS 7, if that's the sort of thing that sets your pulse racing.
The apps
What’s new with the Camera?
Like the rest of iOS 7, Camera's gotten a significant overhaul.
It offers four different modes: standard camera, video camera, a square camera, and panorama; you can swipe back and forth between them.
If you think that square camera might be Apple's way of taking a shot at Instagram, congratulations: You're spot on.
The app also now includes different live photo filters that you can apply to your still or square shots.
They're even non-destructive, in case you want to remove them later.
If you think that square camera might be Apple's way of taking a shot at Instagram, congratulations: You're spot on.
What are Moments and Collections?
For those of us that end up with thousands of pictures in our Camera Rolls, Moments and Collections offer a better way to organize those photos.
Just as iPhoto on the Mac can automatically break pictures into events, Photos on iOS can use metadata like time and location to create different "Moments" - all the pictures you took on Thursday at dinner, for example, or all the photos you snapped while on that weekend trip to the country.
Collections are larger groupings of Moments - often all the photos you took in a general area (around your house) during a time period of often several months.
Beyond that you can zoom out even further to a Years view that breaks down all the pictures you took in various (you guessed it) years.
So iOS 7 has AirDrop?
AirDrop in iOS 7 lets you exchange files like pictures, Passbook passes, and contacts between two iOS users over Wi-Fi or Bluetooth, without any configuration and (as Apple's Craig Federighi pointed out) without the need to walk around and "bump" phones with people.
AirDrop appears in the Share sheet, along with more conventional items like Mail and Messages; you can even use it to share multiple items to multiple people at once.
Files end up right in the appropriate app and are encrypted during transmission.
You can also change permissions to determine whether everybody can share with you, or only certain people nearby (or people in your contacts).
What we don't know is whether or not iOS devices will be able to AirDrop files back and forth with Macs.
iOS 7 sports a revolutionary new design, under-the-hood features like Control Center and card-based multitasking, and app updates.
The Macworld staff occasionally work on articles together.
Apple updated its iPhone line with two new models, the high-end 5s and the more affordable 5c.
Macworld is your best source for all things Apple.
We give you the scoop on what's new, what's best and how to make the most out of the products you love.