 Image via Wikipedia
Image via Wikipedia
Ten quick Calculator tricks
by Sharon Zardetto, Macworld.com
Here's how to get the most out of Apple's built-in tool
The lowly Calculator sits there in your Applications folder. It’s so unassuming you barely notice that it has menus and little interface details that make it not quite so lowly after all. These tips work for the Basic calculator. Many also work for the Scientific and Programmer versions available through the Calculator’s View menu.
Need to include a quick calculation in an e-mail message? Because you can’t select anything in the Calculator display, it’s easy to forget you can still use Copy and Paste commands with it. The Copy command (Command-C or Edit -> Copy) always grabs the currently displayed number and places it on the Clipboard so you can use it elsewhere. And, if you’ve copied a number from someplace else, just use Paste (Command-V or Edit -> Paste) when the Calculator’s open to insert the number in the Calculator field. (Many OS versions ago, you could paste in a calculation like 17*34, and it would appear in Calculator as if you had clicked those keys; now that calculation pastes in as the number 1734.)
If kiwis are selling 3 for $5, does one of them cost $1.66667? When you don’t need 15-decimal place precision, use the View menu’s Decimal Places submenu to specify how many digits you want displayed. The displayed number is rounded, not truncated, so 1.66667 becomes 1.67. The actual number is stored internally, however, so you can continue with a calculation that uses the true number instead of the rounded one.
You may never have to convert hectares to acres, or inches of mercury to pounds per square inch, but the Convert menu provides more mundane changes, too. For example, use it to convert metric units to any of the stubbornly held standard measurements the U.S. uses. Enter a number (or work with the one already there from a calculation) and then choose a category from the menu—Length, for example. Use the pop-up menus in the sheet that appears to specify what you’re converting to and from. The Calculator displays the answer in the chosen units.
With the Calculator’s hidden “repeat the last operation” function, it’s a cinch to compute something like short-term compound interest. Start with 1200 dollars times 1.06 for the first year’s 6 percent return and you get 1272. Just hit Return again, and the number is multiplied by 1.06 again; another press of Return gives you the third-year total of 1429.22.
Alternatively, you can enter numbers in between the repeated operation. So, after the first calculation is done, you can enter 1500 and press Return to get that number multiplied by 1.06.
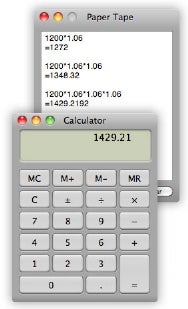
The paper tape window not only serves as a quick reference, it can also be printed or saved. This shows the result of the special “repeat last” function, which uses repeated clicks of the equal sign (=) key to perform the same operation—*1.06 was entered only once.The Window -> Show Paper Tape command opens a small window that shows each of your calculations as soon as you press Return or click on the equal sign (=) key. This lets you check for incorrectly entered numbers. If you realize you want to see your history only after the fact, no problem: Any time you open the paper tape, you’ll see everything you’ve done since you opened the Calculator for the current number-crunching session. If you need a copy of the paper tape, choose File -> Save Tape As or File -> Print Tape. You can also select any part of its display and copy out the information.
You’re figuring out the cost of tiling the kitchen, with and without the pantry closet, and maybe the back hallway, too. You don’t have to re-enter the $6.47-per-square-foot cost of the tile for the three different calculations.
Enter 6.47 and press M+ to put it into memory. Then, calculate the cost of each area’s tile by multiplying the square footage by the stored tile price, retrieved with a press of the Memory Recall (MR) button. Enter 14*16*MR for one cost, 6*7*MR for the next, and 2.5*3.5*MR for the last.
If you type or click the wrong number, there’s no need to clear everything by clicking on Calculator’s C (for “clear”) key or pressing C on your keyboard. (If you have a full Apple keyboard, you can also use the key labeled Clear.) Press Delete on your keyboard to erase the last digit you entered; press it multiple times to continue erasing digits. (The Forward Delete key doesn’t work for this.)
Click on the Calculator’s Zoom button (the green one of the three buttons in the upper left of its window) to cycle through the three kinds of calculators—Basic, Scientific, and Programmer—instead of using the commands in the View menu.
 Normal Calculator
Normal CalculatorIf you enter the wrong operator by mistake—pressing the plus sign (+), say, instead of the minus sign (-)—just press the correct one next. Calculator will ignore the first operator.
Normally, you can’t calculate 4 multiplied by negative 5, because 4*-5 is assumed to be a typo and is treated as 4-5. But you can reverse the “negativity” of a number you just entered by clicking on the Calculator’s plus-or-minus key. (It’s the key with a plus sign on top of a minus sign. You'll find it to the right of the C key.) So, press 4*5 and then, while the 5 is displayed, click on the plus-or-minus key to make it negative. Press Return to see the answer: -20.
1. Copy and paste numbers
2. Pick your precision
3. Convert units of measure
4. Repeat the last calculation
5. Use the paper tape
6. Store a number
7. Delete a digit
8. Quickly switch calculators
9. Easily change a mistake
10. Specify a negative number
Sharon Zardetto is a long-time Mac author who remembers keeping a calculator in her desk drawer until the Mac introduced the software-based version in 1984. She posted an interesting, though admittedly not very useful, Calculator tip on her MacTipster blog.
![Reblog this post [with Zemanta]](http://img.zemanta.com/reblog_b.png?x-id=c20c5b0f-f039-4383-80e9-ee38c2b8df8b)
No comments:
Post a Comment