Source: Eight easy ways to move between folders in OS X
You probably spend a lot of time moving in and out of folders in the Finder as you navigate among your files and apps. Getting into a folder is easy: Just double-click it. But what about getting out of that folder and returning to where you were? You may be surprised to find that you have many ways to move up a folder in the Finder. Here are eight of them.
1. From the keyboard
If you use the keyboard a lot, you’ll appreciate the simplicity of this technique for moving to the folder that encloses the contents of the current window. When you have a Finder window open, just press Command-Up Arrow, and your Finder window will shift to show the enclosing folder.
2. From the Finder toolbar
If you double-clicked a folder to enter it, you can easily get to the folder just above it: Click the Back button in the Finder toolbar.
Note that this action goes up a folder only if you double-clicked a folder to enter it. If you entered a folder in another manner, the Back button will take you to the folder you were in previously.
Here’s a bonus tip: Click and hold the Back button to see a list of previously visited folders. This list shows folders you’ve accessed since your last login or restart, and it can be very long. Using this list is a quick way to return to a folder you’ve visited recently without navigating in the Finder.
3. From the Finder window title bar
The title bar of every Finder window shows the name of the current folder, and includes a proxy icon for that folder. If you hold down the Command key and click that icon, you’ll see the directory structure for the current folder and all of the folders above it. You can select the folder just above it to go up one level, or select any other folder in the list to jump up elsewhere in your Mac’s file system.
4. From the Finder’s Path Bar
If you have the Path Bar displayed (when in the Finder, select View > Show Path Bar), you’ll see the full path to the current folder. This display is similar to what you see when Command-clicking the proxy icon, as in tip number 3, but it’s horizontally arranged and always visible. To move to any other folder in the Path Bar, double-click it. (For more tips about using the Finder’s Path Bar, see “Five overlooked abilities of the Finder’s Path Bar.”
5. From the Path button in the Finder toolbar
The Finder’s toolbar also can include a Path button. (Choose View > Customize Toolbar, and drag the Path button to the Finder toolbar.) When the Path button is visible, click and hold it. It then shows the folder hierarchy, just as the proxy icon in tip number 3 does. Select the folder you want to open.
6. Using an ‘Up’ button in the Finder toolbar
Wouldn’t it be nice if the Finder toolbar had an ‘Up’ button? Although Apple doesn’t include one, you can add one. Download Teki’s free Up Button app. After installation, go to your Applications folder, find the Up app, and drag it to the Finder toolbar. Wait a second until your cursor changes to a green plus-sign (+) icon, and then drop the Up button wherever you want. Click that button to go up a folder at any time.
If you prefer a do-it-yourself option, this hint on the Mac OS X Hints websiteshows you how to make a similar button using AppleScript.
7. In Column View
All of these methods work in all Finder window views. But if you use Column View (choose View > as Columns), you can also use the Left Arrow key to move up in the Finder. This option is visually more logical than pressing Command-Up Arrow (which also works).
8. In List View
When you’re using the Finder’s List View (View > as List), you can navigate easily using the arrow keys. The Up Arrow and Down Arrow keys let you move around in the list. You can go up a folder by pressing Command-Up Arrow, and enter a folder by pressing Command-Down Arrow. If you press Command-Right Arrow, the folder will expand in the current list, without going into that folder; in other words, you’ll see the entire list, plus the contents of the selected folder




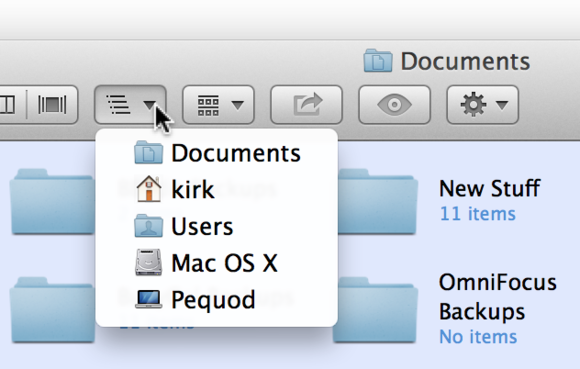
No comments:
Post a Comment