Source: cnet.com
Once upon a time, iOS “just worked” out of the box. But over the years, Apple’s introduced all kinds of features to iOS that most of us don’t want to use. I’ve been an iOS user since the start, and for the first time recently decided to do a clean install instead of loading my settings from a backup. I forgot how many default settings I had to change just to make iOS useable
Now, what annoys me may not annoy you, so don’t think of this as the gospel truth for what you should enable or disable. Instead, think of it more as a resource for hunting down the settings in iOS that you probably want to take a look at (including ones that tend to kill your battery). Beyond that, there’s value in the clean install and as you’re prepping for iOS 9 (and a new iPhone), it’s not a bad idea to start from scratch and get rid of all the crap that’s filled up your iOS device over the years. Let’s make iOS useable again.
Toggle “Reduce Motion”
Turn Off “Connect” in Music
Disable “Ask to Join Networks”
Disable Background App Refresh for Apps that Don’t Need It
You can turn off this setting on a per-app basis. Head to Settings > General > Background App Refresh and toggle any app you don’t need it for to off. Alternately, you can take the nuclear approach and turn Background App Refresh off completely. Be aware this will cause problems with navigation,messaging, and other similar apps that rely on Background App Refresh to push you notifications.
Disable Automatic App Updates
Disable Suggested Apps
Disable “Ask Before Deleting” in Mail
Customize Display Names in Messages
Disable Recent Contacts in the App Switcher
Disable Lock Screen Noises and Keyboard Click
Enable “Limit Ad Tracking”
Enable a True “Do Not Disturb”
Customize App Notifications
Basically every app you install wants to send you notifications. Heck, even something like IMDB wants to send you notifications. Chances are most of us don’t care about 90% of the notifications we get. By default, most apps want to annoy you all day long, but you can head to Settings > Notifications and turn off notifications for any apps you don’t need them from. Otherwise, be sure to change up the type of notification, either Banner (the one that slides down from the top of the screen) or Alert (the one that pops up over everything else).
Change Repeating Alert Settings
The default “alert repeat” setting for text messages in iOS is twice, which means you’re alerted three times total (once when a message arrives, then two more times after that if you don’t open it right away). Unless you happen to wander away from your phone a lot, this is unnecessary, and it’s straight up annoying when you’re intentionally ignoring a message. To change it, head toSettings > Notifications > Messages > Repeat Alerts and set the toggle to your preference.
Change Quick Reply Settings
In iOS 8, Apple introduced a handy new quick reply feature that allows you to reply to a text from the notification itself. Unfortunately, if you get a notification while replying to a text it deletes everything you’ve typed. Likewise, with the “Alerts” type of notification, you also can’t jump over to to the Messages app with a tap. If any of this annoys you, the best fix is to change your notification type from the default “Alerts” to “Banners.” Head to Settings > Notifications > Messages and change the alert style to “Banners.”
Disable FaceTime Calling on iPad
If you have an iPad and an iPhone, you’ve probably heard your iPad ring like its receiving a phone call at the same time as your iPhone does. This is beyond annoying for most of us. By default, your iPad has FaceTime turned on, which means any time someone with an iOS device calls you, it’ll ring both devices. So, head to Settings > FaceTime > iPhone Cellular Calls and set the toggle to off.
Turn Off Predictive Text
iOS 8 introduced a new QuickType keyboard that supposedly predicts the next word you’ll type to make typing quicker. It doesn’t work that well and ends up just wasting space on your screen. You can toggle it on and off by just swiping up or down on the suggestions in your keyboard, but if you want to remove it completely, head to Settings > General > Keyboard and set the Predictive toggle to Off.
Turn Off Dictation
Dictation is a supposedly cool feature in iOS where you can dictate messages instead of typing them out. This is useful for people who can’t type on their phone or who drive a lot, but for me, it’s always been a button next to the space bar that I accidentally tap. To turn it off, head to Settings > General > Keyboardand set the Dictation toggle to off.
Toggle Location Settings
When you install new apps, you’ll get a pop-up asking if you want to grant them access to your location. You can pick and choose those as you please, but you might also want to hop in and change which system services have access to that information. Head into Settings > Privacy > Location Services > System Services and take a look at your options. You might want to turn off Location-Based Alerts, Location-Based iAds, and Frequent Locations, which tracks where you tend to spend your time and makes suggestions in Maps and Calendar based on that info. While you’re in there, you can also decide if your information is sent to Apple to improve Maps, or show routing and traffic information.
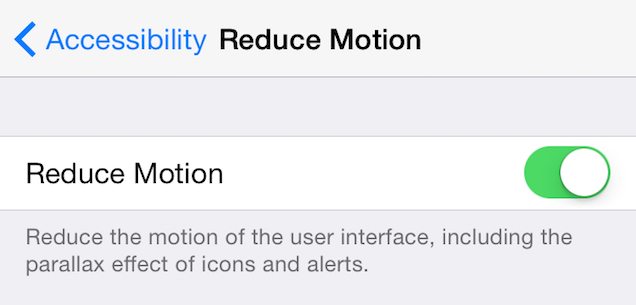 Apple toned down the
Apple toned down the 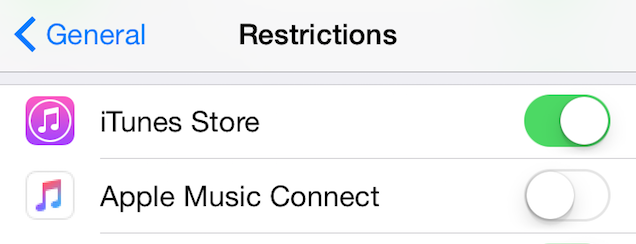 Apple introduced a new social network in the Music app called Connect. It’s stupid, and if you don’t plan on using it, it just takes up space. You can get rid of it, but it requires a few steps. Tap on Settings > General > Restrictions and set restrictions to on. Then scroll down to Apple Music Connect and set the toggle to off. Once you’ve done that, the Connect icon in Music gets swapped out with an icon for playlists.
Apple introduced a new social network in the Music app called Connect. It’s stupid, and if you don’t plan on using it, it just takes up space. You can get rid of it, but it requires a few steps. Tap on Settings > General > Restrictions and set restrictions to on. Then scroll down to Apple Music Connect and set the toggle to off. Once you’ve done that, the Connect icon in Music gets swapped out with an icon for playlists.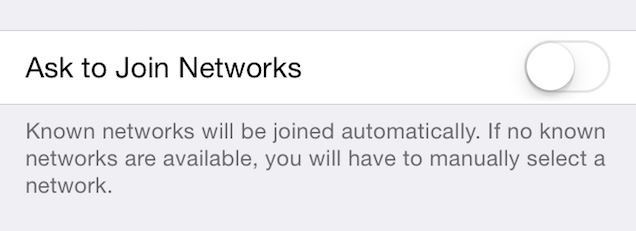 It’s a bit baffling why Apple thinks it needs to send you a notification every time you come across a new open Wi-Fi network, but it does. If you’re sick of getting a notification every time you enter a building, head to Settings > Wi-Fi and set “Ask to Join Networks” to off.
It’s a bit baffling why Apple thinks it needs to send you a notification every time you come across a new open Wi-Fi network, but it does. If you’re sick of getting a notification every time you enter a building, head to Settings > Wi-Fi and set “Ask to Join Networks” to off.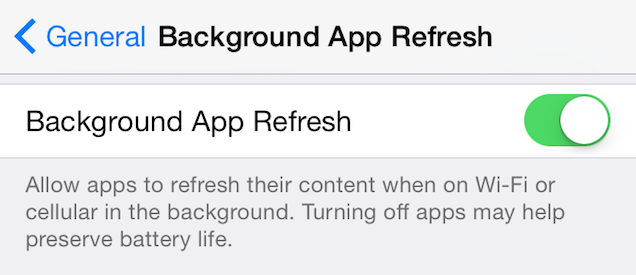 Background App Refresh is a setting that allows apps to reload data in the background so they’re always up to date. Essentially, it makes it so you can open an app like Facebook and there’s no load time. It sounds cool on the surface, but it eats up your battery life. Worse, every app you install has this enabled by default, and in most cases it’s not even needed.
Background App Refresh is a setting that allows apps to reload data in the background so they’re always up to date. Essentially, it makes it so you can open an app like Facebook and there’s no load time. It sounds cool on the surface, but it eats up your battery life. Worse, every app you install has this enabled by default, and in most cases it’s not even needed.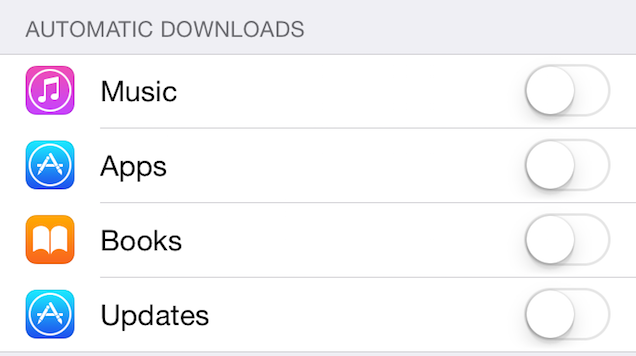 By default, iOS will automatically download and install all new app updates (as well as Music, Books, and Apps purchased on other devices). This is a annoying if you prefer to hold off on updates or you just don’t want your phone checking for those updates and eating battery life up all day. To turn them off, head toSettings > iTunes & App Store and set the “Updates” toggle to off.
By default, iOS will automatically download and install all new app updates (as well as Music, Books, and Apps purchased on other devices). This is a annoying if you prefer to hold off on updates or you just don’t want your phone checking for those updates and eating battery life up all day. To turn them off, head toSettings > iTunes & App Store and set the “Updates” toggle to off.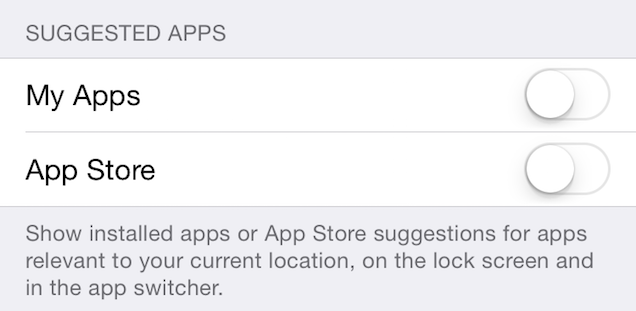 Suggested Apps is a feature that uses your current location to suggest new apps to download. For example, if you walk into a Starbucks, you’ll get a notification to download the Starbucks app. It’s basically having ads for places you’re visiting draining your battery life and it’s incredibly stupid. Head to Settings > iTunes & App Store and under Suggested App change the My Apps and App Store setting to off.
Suggested Apps is a feature that uses your current location to suggest new apps to download. For example, if you walk into a Starbucks, you’ll get a notification to download the Starbucks app. It’s basically having ads for places you’re visiting draining your battery life and it’s incredibly stupid. Head to Settings > iTunes & App Store and under Suggested App change the My Apps and App Store setting to off.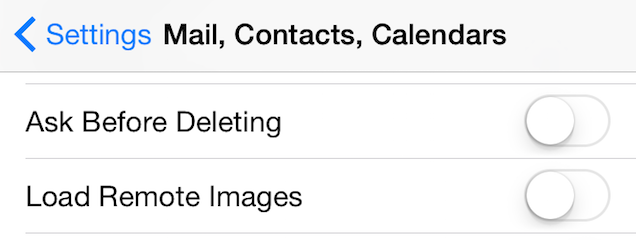 When you tap the trash can icon in Mail, you get an annoying popup asking if you’re sure you really want to delete your email. It’s pretty obnoxious, but it’s easy to disable. Head to Settings > Mail, Contacts, Calendars and turn off “Ask Before Deleting” under Mail.
When you tap the trash can icon in Mail, you get an annoying popup asking if you’re sure you really want to delete your email. It’s pretty obnoxious, but it’s easy to disable. Head to Settings > Mail, Contacts, Calendars and turn off “Ask Before Deleting” under Mail.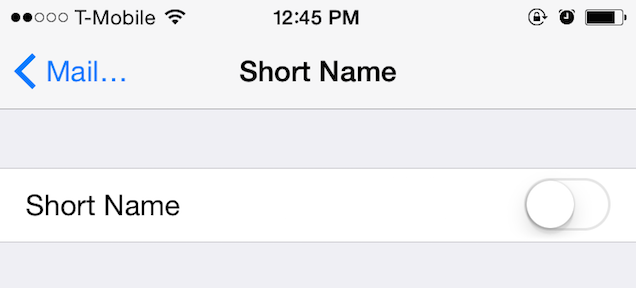
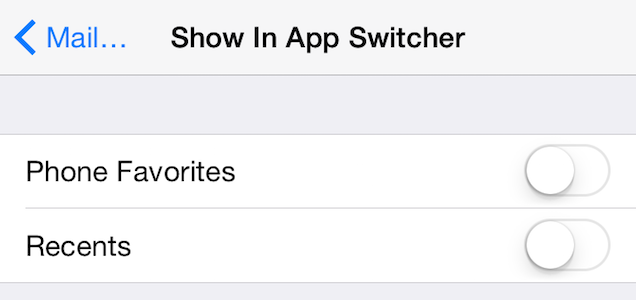
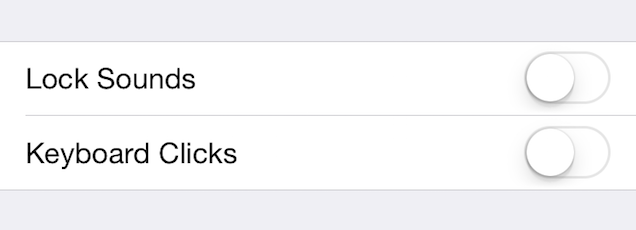 The lock screen noises made when locking and unlocking your iPhone are pretty annoying. To turn them off, head to Settings > Sounds and set the toggle for Lock Sounds to Off. While you’re in there, you can also turn off the keyboard clicking sound effect by toggling Keyboard Click to Off.
The lock screen noises made when locking and unlocking your iPhone are pretty annoying. To turn them off, head to Settings > Sounds and set the toggle for Lock Sounds to Off. While you’re in there, you can also turn off the keyboard clicking sound effect by toggling Keyboard Click to Off.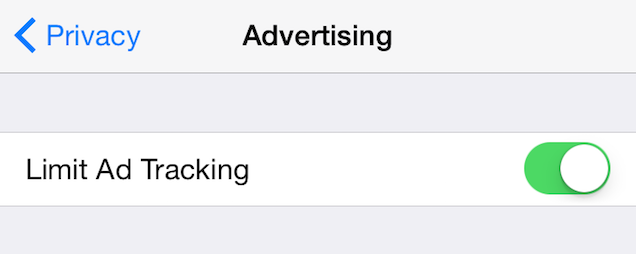 iOS is all about “interest based ads,” which essentially means your iPhone tracks your interests based on apps and Safari browsing. It’s creepy to say the least, but it also sucks up data and drains your battery. Head to Settings > Privacy > Advertising and set the Limit Ad Tracking toggle to On to disable this “feature.”
iOS is all about “interest based ads,” which essentially means your iPhone tracks your interests based on apps and Safari browsing. It’s creepy to say the least, but it also sucks up data and drains your battery. Head to Settings > Privacy > Advertising and set the Limit Ad Tracking toggle to On to disable this “feature.”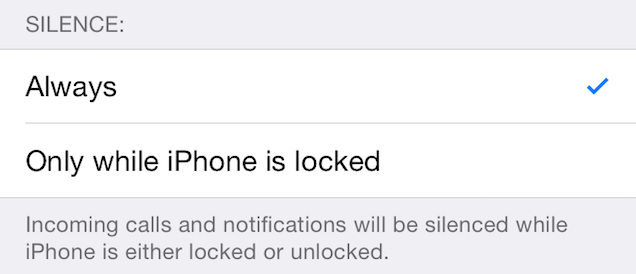 Do Not Disturb is a great way to ensure you don’t get annoyed with notifications. That is, unless your phone isn’t locked. For some reason, by default, Do Not Disturb doesn’t work when you’re using your phone. It’s a little annoying if you’re just trying to read in peace. So head to Settings > Do Not Disturb and toggle the setting from “Only while iPhone is Locked” to “Always.”
Do Not Disturb is a great way to ensure you don’t get annoyed with notifications. That is, unless your phone isn’t locked. For some reason, by default, Do Not Disturb doesn’t work when you’re using your phone. It’s a little annoying if you’re just trying to read in peace. So head to Settings > Do Not Disturb and toggle the setting from “Only while iPhone is Locked” to “Always.”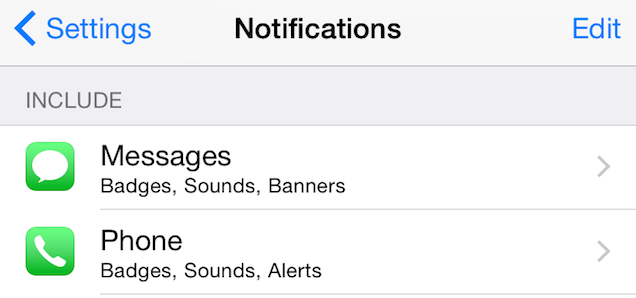
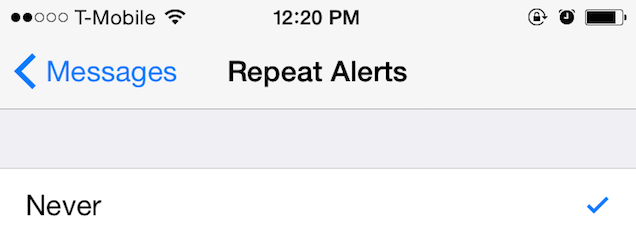
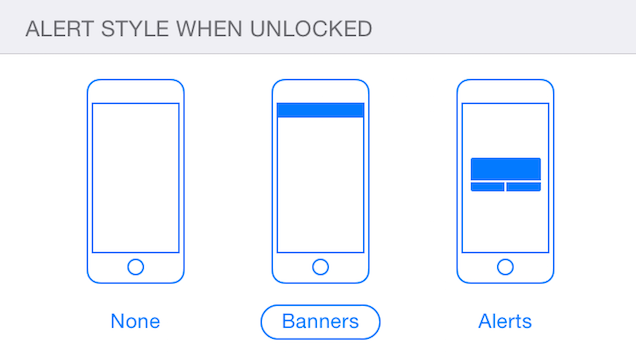
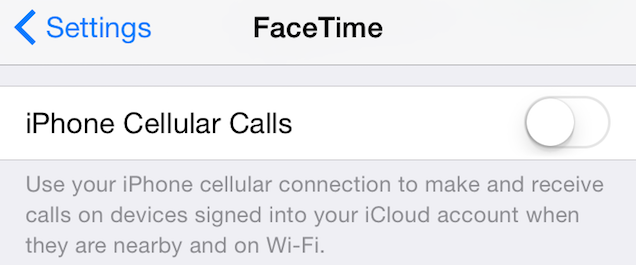
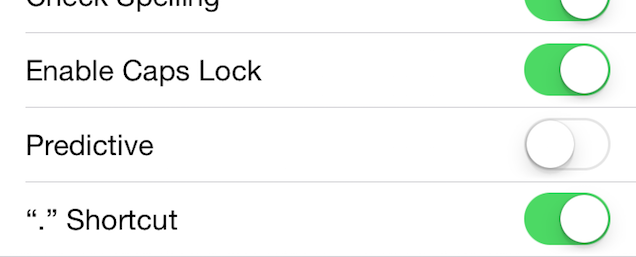
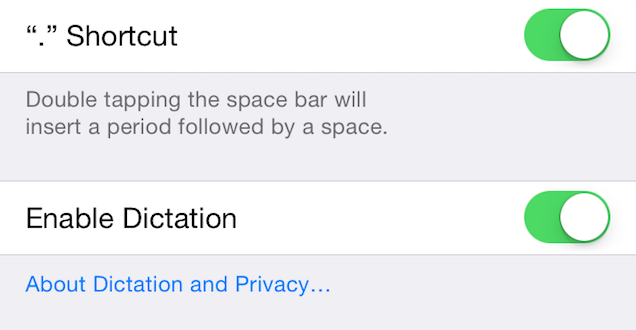
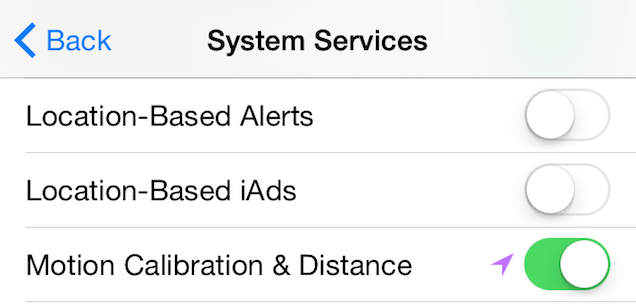
No comments:
Post a Comment